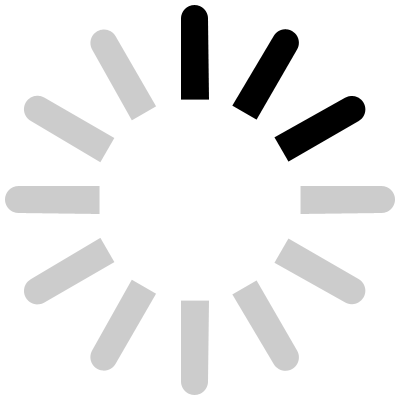To access your UTS Open course, you will need to successfully log in to https://open.uts.edu.au/LoginPage. We recommend using Google Chrome for the best experience. Please note that Internet Explorer is not supported.
You have successfully signed in when your first name appears at the top right of the page. Your Dashboard should load by default, otherwise hover over your first name at the top right of the screen to access the user menu and click on Dashboard.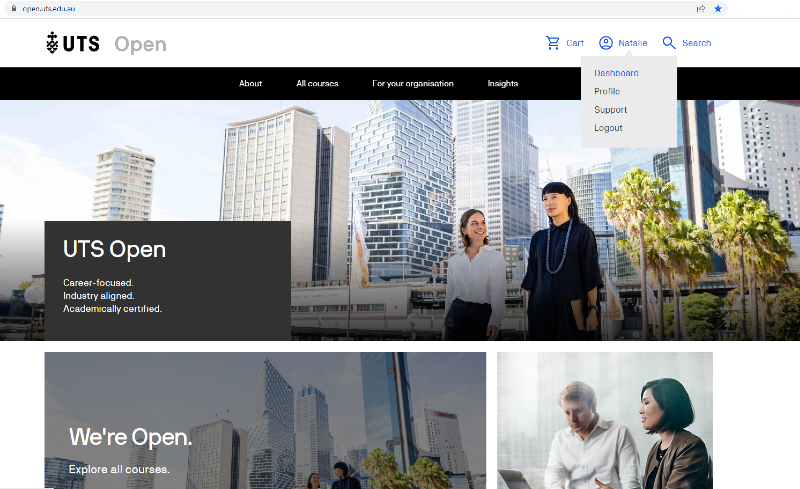 At the top of your Dashboard you will see all your enrolled - but not yet completed - courses. Click on the 'Go To Course' button to launch the course and any online materials. If this button is greyed out and not clickable, it means you have a payment or voucher code approval pending.
At the top of your Dashboard you will see all your enrolled - but not yet completed - courses. Click on the 'Go To Course' button to launch the course and any online materials. If this button is greyed out and not clickable, it means you have a payment or voucher code approval pending.
Note that completed courses are listed at the bottom your Dashboard under My Achievements. Click on the hyperlinked course name to launch your online learning materials. If this course name does not have a hyperlink (is not clickable), this course material is no longer available.
Our Free Courses are completely free, fully online and self-paced, do not always include completion tasks and do not result in a certificate or digital badge. If your Free Course does not have a completion task it may remain at the top of your Dashboard.
If you are having issues, please clear your browser cache and try again.
Read more answers to our frequently asked questions.
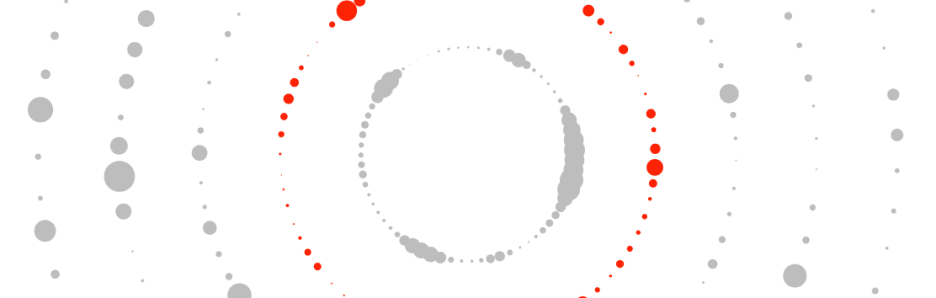
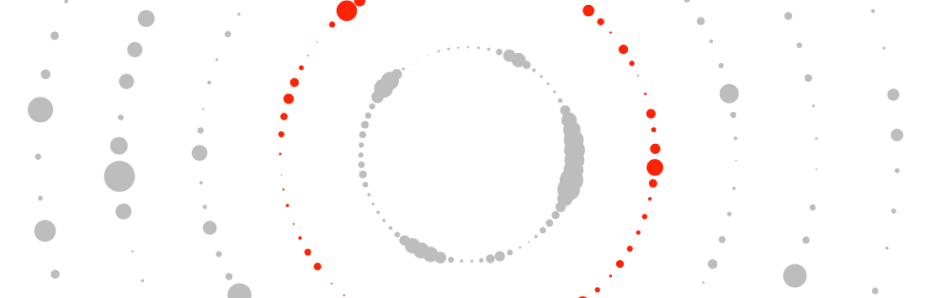

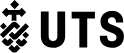
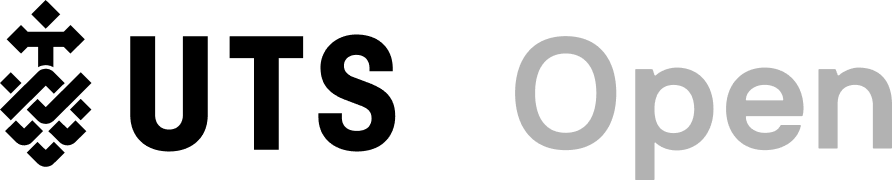



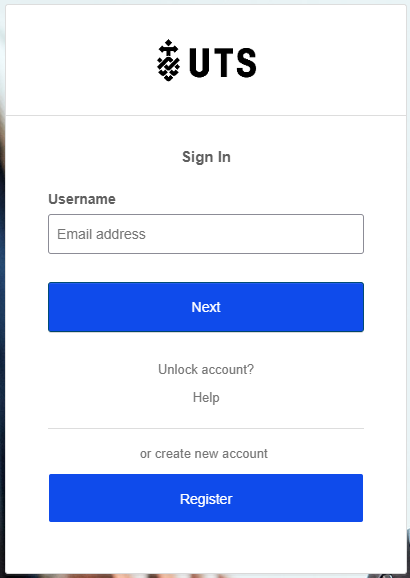
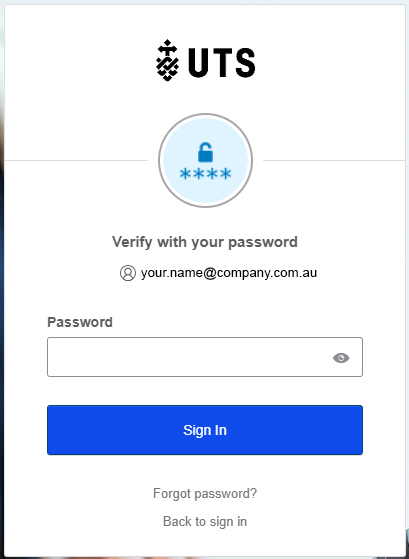
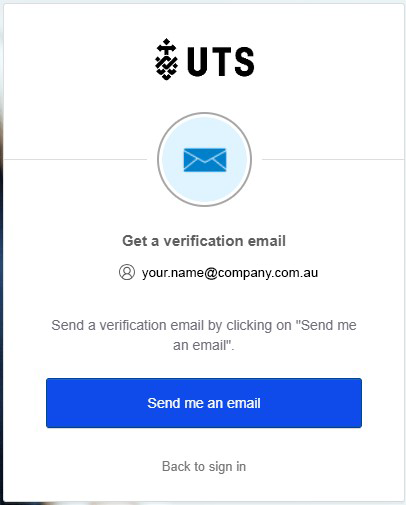
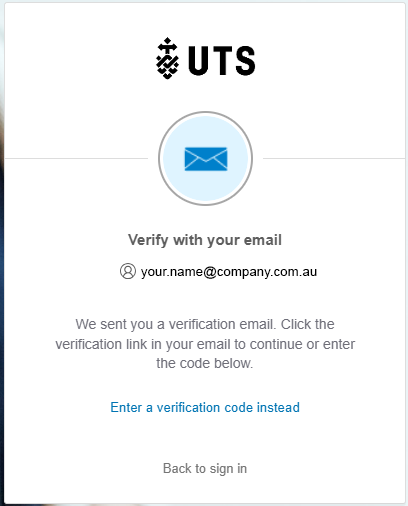
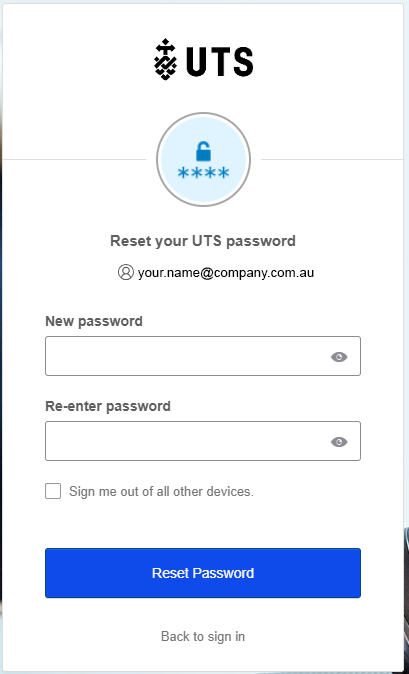
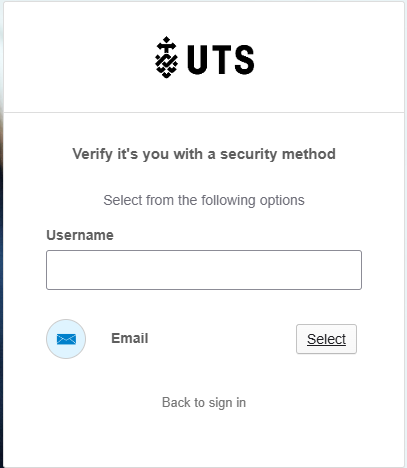
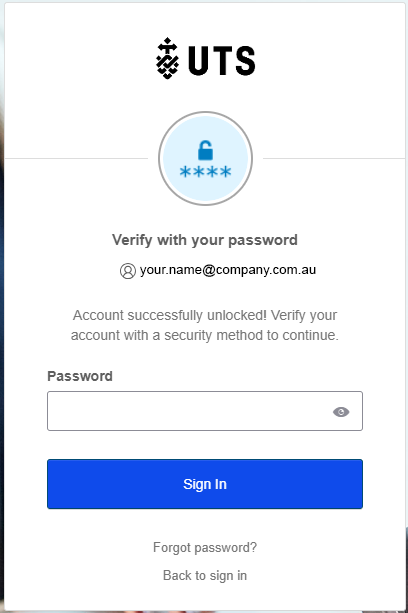
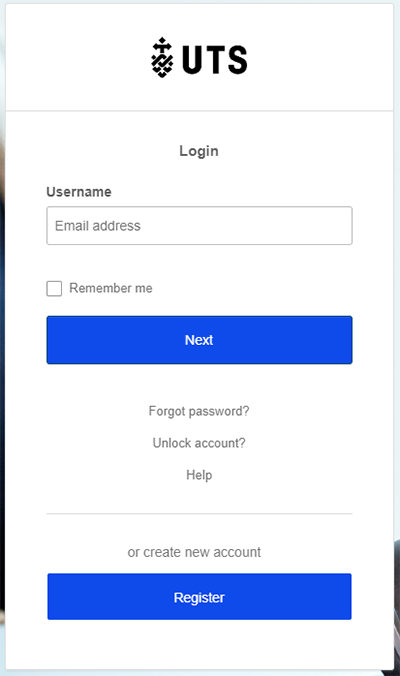
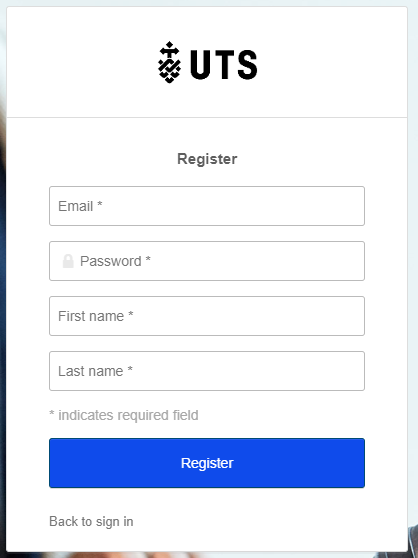
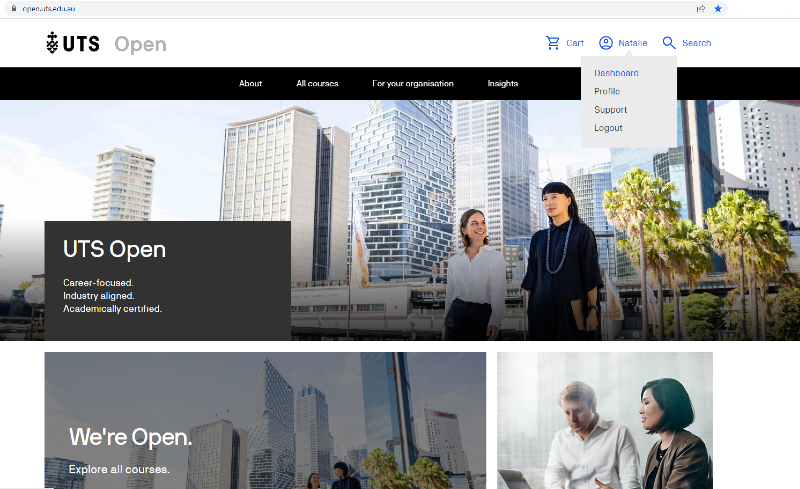 At the top of your Dashboard you will see all your enrolled - but not yet completed - courses. Click on the 'Go To Course' button to launch the course and any online materials. If this button is greyed out and not clickable, it means you have a payment or voucher code approval pending.
At the top of your Dashboard you will see all your enrolled - but not yet completed - courses. Click on the 'Go To Course' button to launch the course and any online materials. If this button is greyed out and not clickable, it means you have a payment or voucher code approval pending.